Recordings
Important notice
WARNING:
This tool stopped working at the end of July 2024 and was replaced by the new video conference tool STREAM, included in the Microsoft solution adopted by the UdL.
If you want to know how to get it going, there's a new page on the help center where you can check out STREAM tutorials, so you can make your migration faster and easier.
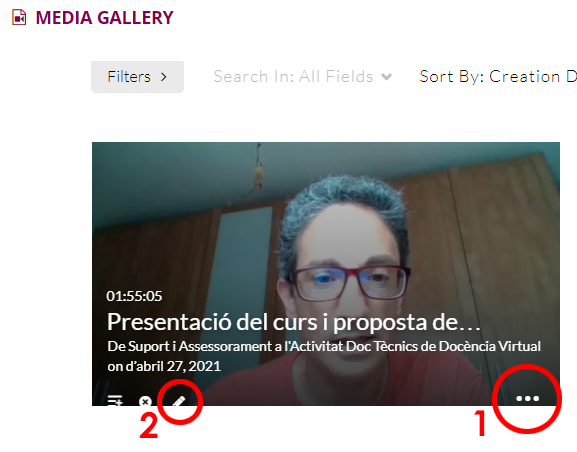
Where to find recordings of video conferencing sessions?
You must first access the "Media Gallery" tool that you will find in the site of the subject where the recording belongs.
Then, in the "Media files" tab, you will have all the recordings, and if you are the person responsible for the subject site where they are located, or if this person has passed ownership to you, you can edit them. by first clicking on the three-dot icon (marked with a 1 on the screenshot) and then on the edit icon (marked with a 2 on the screenshot).
How to assign a new owner, delete, or remove recordings from a site
The person in charge of each subject is the only one who can initially transfer ownership of a video to another member of that subject's site. If you wish to obtain ownership of one of these imported videos, please contact that person in charge.
These 3 informative pills detail the steps to follow in order to carry out the following operations, and you can consult them both in PDF format and in short video tutorials:
Change video ownership
Remove a video from a site
Permanently delete a video
Keep a video
Download a video
If you want to download a local copy of a video to your hard drive, you can follow the steps explained in this tutorial.
Edit, organize and modify recordings
If you want to learn more about how to expand the media capabilities of your stored recordings in My Media and Media Gallery, you can access this website's Kaltura section and check our video tutorials or FAQs.